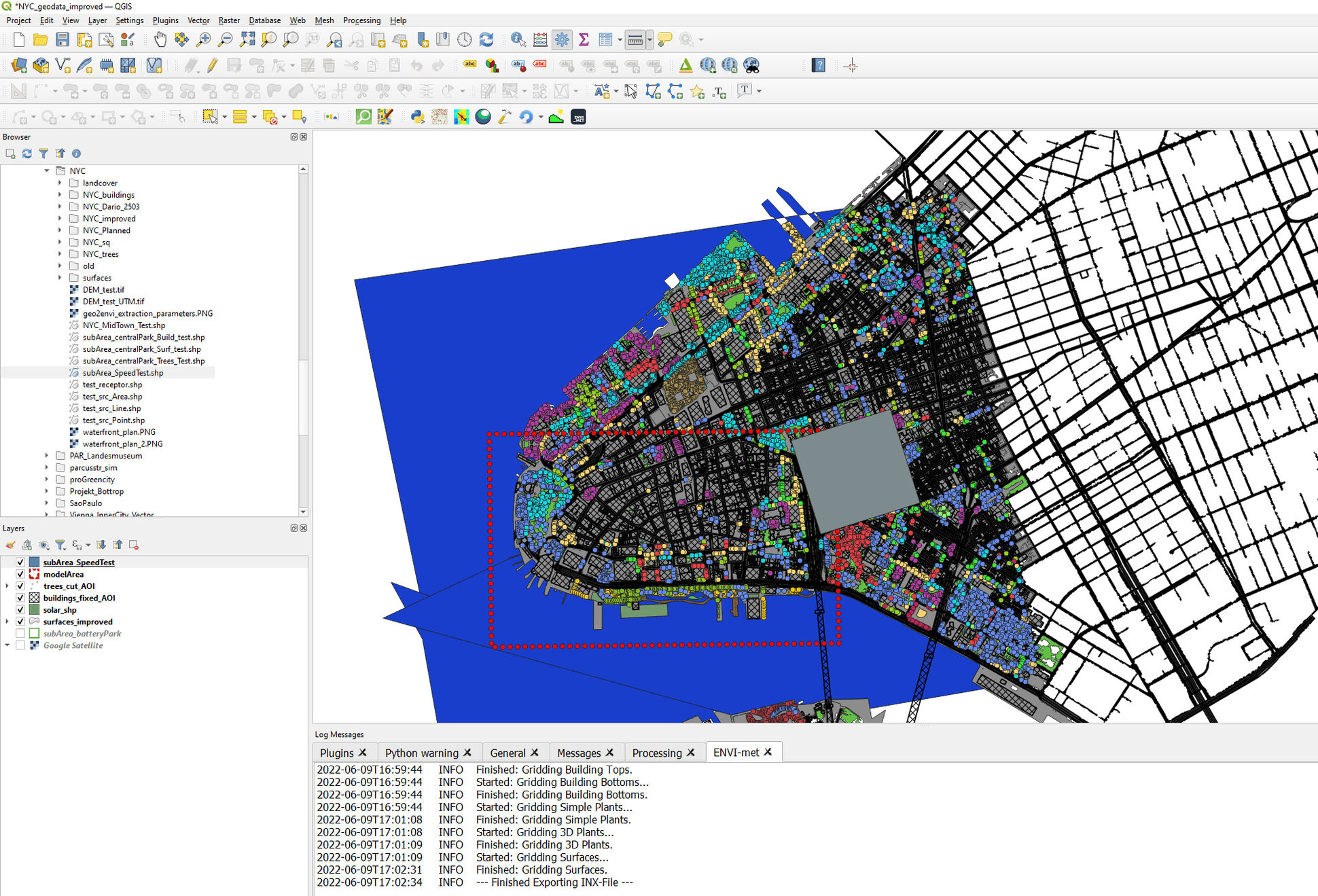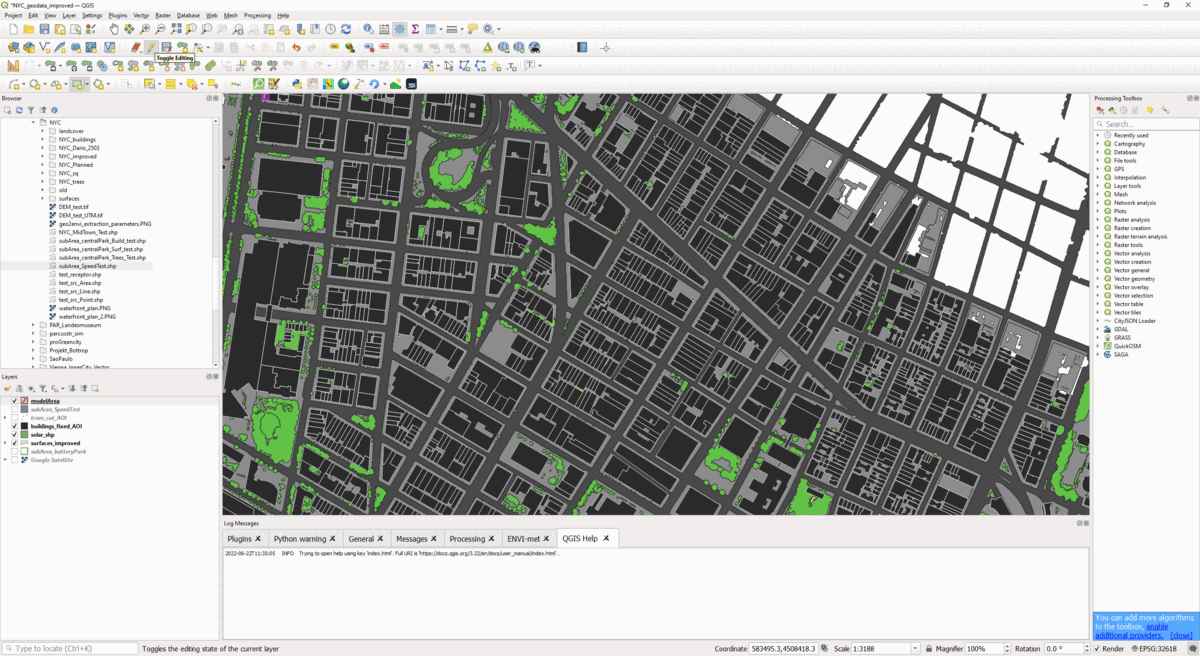QGIS Plugin
This plugin is for the free and open source geographic information system QGIS (https://qgis.org/en/site/). It allows to quickly convert GIS data to ENVI-met model area input files.
If you are familiar with QGIS or GIS software in general as well as ENVI-met, the plugin will be easy to use. Simply follow the prerequisites on the Welcome page of the plugin.
Quick start
Download and install the latest version of QGIS. You can find and install the “Geodata to ENVI-met” plugin in the top menu or QGIS under:
[Plugins] » [Manage and Install Plugins…]
The plugin has been tested on Windows, Ubuntu and MacOS.
Features
With the plugin, you can quickly create ENVI-met model areas based on geodata. These model areas can then be used to run a microclimate simulation with the ENVI-met.
The following settings can be adjusted by the user:
- horizontal and vertical dimensions of model domain
- spatial resolution of model domain
- building structures (height, undercuts, wall & roof materials and roof and facade greenings
- surface types
- simple vegetation such as grass as well as more complex vegetation such as trees
- digital elevation models → terrain
- sources of gases / particulate matter
- receptors
If ENVI-met is installed on your PC (only applies to Windows-Users) - you can use the [Database Lookup] tab to view all available ENVI_ID database items that are available for your project.
Documentation
To use the plugin, first ensure that your geodata meets the following prerequisites:
- All layers should be projected in the same map projection system (preferably UTM)
- Layers should hold fields with ENVI-met database IDs where necessary
Layers
The ENVI-met model area is a three-dimensional spaces that consists out of individual cuboids. These cuboids can be part of a building, a tree, a terrain etc. To export ENVI-met model areas, the user needs to specify which GIS-layers contain the different information (buildings, vegetation, etc.).
The plugin automatically searches through all currently opened layers and provides all suitable layer types in the layer drop down menus in the various tabs.
The following layer types are expected:
- “buildings: vector data → polygon”
- “surfaces: vector data → polygon”
- “simple plants: vector data → polygon”
- “3D plants: vector data → point”
- “DEM: raster data”
- “Sources / Pollutants: vector data → point / line / polygon”
- “Receptors: vector data → point”
Data fields
After selecting the layer to be used as an ENVI-met object, the plugin allows to specify fields that contain further information of the ENVI-met object. In case a layer of a particular ENVI-met object has been selected by the user, either a field layer needs to be specified or the checkbox “Use static value instead” needs to be checked.
Most of the fields expect an “[ENVI_ID]” as data type. “[ENVI_ID]” is a six character long database identifier. It links the geodata to a specific ENVI-met database item which in turn carries all necessary information about the geodata to run a microclimate simulation. You can see which “[ENVI_ID]”'s are available if you click on the “Database Lookup” tab and select your current project (only available on Windows and if ENVI-met is installed). To get more information about the items, edit or create new ones, please use our Database Manager application that comes with every ENVI-met installation. Please use the QGIS field calculator to create a field that carries the “[ENVI_ID]” and provide it in the plugin. If you do not have any information available, you might also enable the “Use static value instead” checkbox. The plugin will then use the “[ENVI_ID]” in the text box next to the checkbox.
Gridding settings
In the “[Gridding settings”], the user is first asked to select the layer that entails the area to be exported. Since ENVI-met model areas use a Cartesian grid, it often makes sense to align the borders of a model area with the majority or the building outlines. See here:
The sub area layer should be a polygon layer featuring a single rectangular polygon. This rectangular polygon is then used as the border for the ENVI-met model area. Please note, that the edge between the first and second vertex of the polygon defines the lower x-axis of the ENVI-met model area.
After selecting the sub area layer, the user can set the horizontal resolution of the model area. The resulting number of grids is calculated on the fly. Typical horizontal resolutions range from 2 meters to 10 meters. Please note that smaller number of grids will result in a faster microclimate simulation.
The third Gridding setting is the vertical resolution of the model area. The user can set a vertical (z) resolution and the number of z-Grids for the resulting model area. Furthermore two methods of vertical gridding can be set:
- Splitting: The lowest gridbox can be split into 5 subcells. This results in more detailed model outputs for the area close to the surface. Please note, that if DEM / Terrain is used, only the lowest gridbox features the higher accuracy of split subcells
- Telescoping: This is a feature that increasingly enlarges the vertical resolution of the vertical dimension of the cells. It allows to vertically extend the model area without too many additional vertical grid cell. This option should be used if the model area features tall objects (e.g. skyscrapers), but the processes at the upper parts of the model are of less interest.
To ensure high accuracy close to the surface, the telescoping start height can be set a certain heights (well above pedestrian level) and the telescoping option can be combined with splitting. Both, the resulting vertical grid as well as the highest structures in the model area are shown in the memo next to the vertical gridding options.
Please ensure, that the vertical extend of the model area is roughly twice the height of the highest structures (DEM+ Buildings) and that the total height of the model area should not exceed 2500 meters.
Additional Gridding settings
In the “[Additional Gridding settings]”, further adjustments to the resulting model area can be made.
Default Roof / Wall Material
Here, the user can define, which roof / wall materials shall be used for buildings. This field is only been read, if a building wall / roof material was not defined earlier in the Geodata section.
Clear building cells close to the model border
The lateral boundaries of the model area should be clear of structures roughly half the height of the adjacent buildings. This option will clear the lateral border cells from buildings. The user can define the number of cells that should be cleared from buildings
Use leveled building heights for buildings in DEM
Since roof heights of buildings are defined based on the local ground level, buildings, that are placed on a slope, or any kind of changing terrain level might show altering roof heights, that follow the terrain. This option ensures a level roof even when using DEM, by interpreting the building height from the lowest terrain height underneath a building.
Start gridding of surfaces with
This option might save considerable time of the digitization process. By defining a start surface type, first all surfaces are gridded with that ENVI_ID. Only areas where more information about the surface type is available from the “[Surfaces]” tab, are then altered. This can save time, since one surface type does not have to be digitized at all and is simply taken as the surface type if nothing else is defined.
Remove vegetation from Buildings
This option will remove all vegetation that might end up on top of building due to gridding. In case you want to use roof top greening, please consider the fields in the “[Buildings]” tab, or disable this option
Tutorials
Coming up on our youtube channel: ENVI-met Youtube
Report a bug
If you find a bug, or would like to suggest new features, please do let us know in our forum.